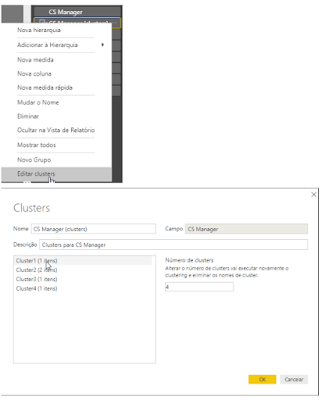O recurso de particionamento de tabelas do SQL Server pode ser muito útil durante o projeto de um data warehouse, pois permite otimizar a alocação de disco através da segmentação grandes tabelas de Fato em grupos de arquivos fisicamente isolados. Com esta funcionalidade, os discos podem ser otimizados para consulta massiva e esquemas de RAID que beneficiem a leitura podem ser usados em partes da tabela que são consultadas com mais frequência.
Em uma tabela de Fatos, sempre existe uma ou mais colunas que marcam a ocorrência de um evento, um atributo de data pode ser usado para o particionamento.
Por exemplo:
- todas as linas com data anterior a 2012 estão alocadas na primeira partição
- todas as linas com data anterior a 2013 estão alocadas na segunda partição
- todas as linas com data anterior a 2014 estão alocadas na terceira partição
- todas as linas com data 2015 ou superior, estão alocadas na quarta partição

* Se a coluna tiver algum valor nulo, este estará alocado na primeira partição.
Função de Particionamento
Para configurar o particionamento no SQL Server, o primeiro passo depois de definir a tabela e coluna que será usada como referência, será a criação da função de particionamento. Ela serve basicamente para definir os limite de cada partição.-- Cria uma função de particionamento para ser usada em coluna do tipo DATE usando a opção RIGHT
CREATE PARTITION FUNCTION pfSales (DATE)
AS RANGE RIGHT FOR VALUES
('2013-01-01', '2014-01-01', '2015-01-01');
Range LEFT ou RIGHT
O exemplo acima usa a opção RANGE RIGHT para informar a função que deve ser considerada como parte da partição o valor informado e todos os valores maiores do que ele, na opção LEFT, seria o inverso.Na imagem fica mais claro, na sequência como seria a partição com LEFT e RIGHT
Se fossemos usar a opção LEFT seria:
-- Cria uma função de particionamento para ser usada em coluna do tipo DATE usando a opção LEFT
CREATE PARTITION FUNCTION pfSales (DATE)
AS RANGE LEFT FOR VALUES
('2012-12-31', '2014-31-12', '2015-31-12');
Esquema de Partição
Com a função de particionamento criada, agora é possível definir o esquema que irá mapear os ranges às partições que serão alocadas aos filegroups (previamente criados e associados a arquivos de dados).-- Cria o esquema que utiliza os limites definidos na função de particionamento e mapeia os filegroups para cada RANGE criado
CREATE PARTITION SCHEME myRangePS
AS PARTITION pfSales
TO (test1fg, test2fg, test3fg, test4fg) ;
Tabela Particionada
Com a função e o esquema criados, agora é hora de criar a tabela e apontar para o esquema configurado anteriormente.-- Cria uma tabela particionada e utiliza a coluna col1 para segmentar de acordo com o esquema
CREATE TABLE PartitionTable (id int PRIMARY KEY, col1 date))
ON myRangePS (col1) ;
GO
Em resumo o processo consiste em criar os filegroups, definir a função, o esquema e criar a tabela utilizando o esquema.
Com isso os dados serão alocados em arquivos de dados específicos de acordo com os valores da col1.
Grupos de arquivos e arquivos usados pela partição.
https://www.cathrinewilhelmsen.net/2015/04/12/table-partitioning-in-sql-server/
https://docs.microsoft.com/pt-br/sql/relational-databases/partitions/create-partitioned-tables-and- indexes?view=sql-server-2017